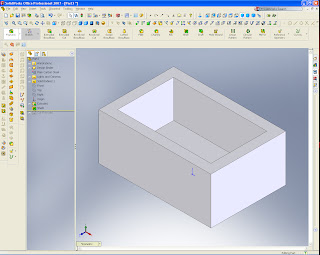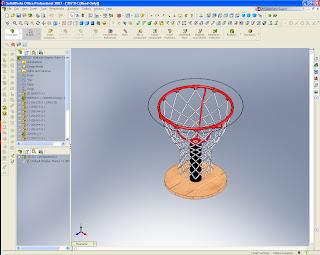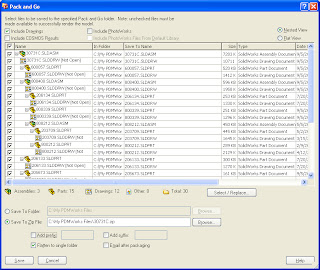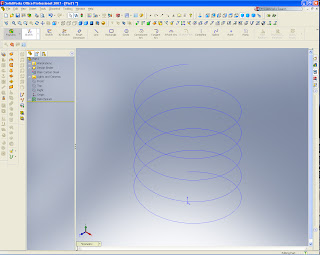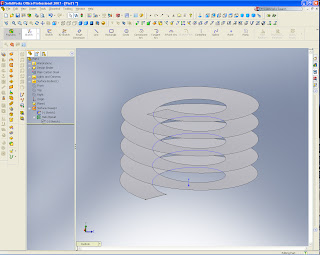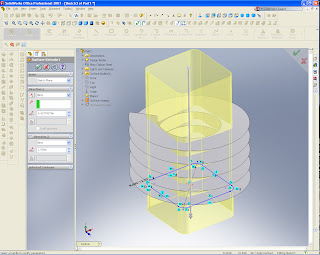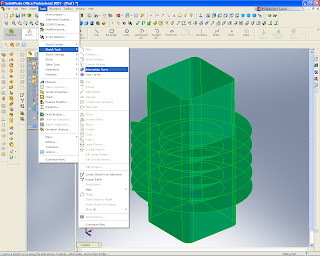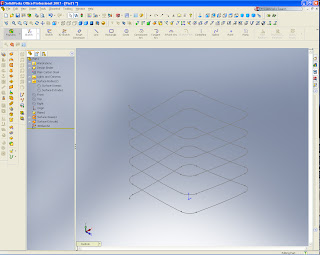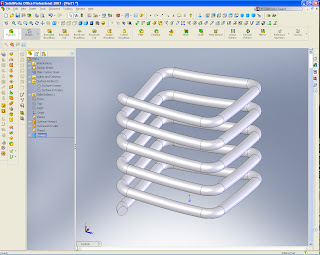The best way to achieve a mirror image of engraved or embossed text is to first create the feature where you want it extrude or cut it as you normally would.
Then create an axis centered both with the text and with the part. For example if you extruded a box on the Top Plane centered on the origin and created either an embosses or engraved text feature centered on one side, you would then create an axis using the Right and Front Planes.
After you have the Axis and the Text Feature that you need mirrored simply go to Features and Circular Pattern, leave the default at 360deg and the quantity of 2, select the Axis you created, then in “Features to Pattern” select your text. Walla, you are done my friend!